Integration Steps
- Log in to your OPNsense Web UI:
Access your firewall via a web browser (e.g.,
https://<firewall-ip>).
- Install and Enable the Firewall Alias Feature:
- Go to
Firewall > Aliases.
- Click
+ Add to create a new alias.
- Configure the alias:
- Click
Save, then Apply Changes.
- Create a Firewall Rule to Block Traffic:
- Go to
Firewall > Rules > WAN.
- Click
+ Add to create a new rule.
- Configure the rule:
- Action: Block
- Interface: WAN
- Direction: In
- Source: Single host or alias
- Source Address: ThreatHive_Blocklist
- Destination: Any
- Description: Block traffic from ThreatHive malicious IPs
- Log: Optional, but recommended
- Click
Save, then Apply Changes.
- Enable Logging and Monitoring:
- Enable logging in the firewall rule.
- Go to
Firewall > Log Files > Live View to see blocked IPs.
- Confirm It’s Working:
- Go to
Firewall > Aliases.
- Click the 🔍 icon next to
ThreatHive_Blocklist.
- You should see a list of current IPs being blocked.
- Additional Notes:
- The ThreatHive blocklist updates every 15 minutes. OPNsense will fetch the latest entries automatically.
- Ensure WAN rules are correctly ordered, especially if other allow/deny rules exist.
- This guide focuses on blocking incoming connections. You can adapt the method for outbound filtering.
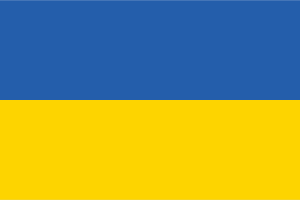 Standing with Ukraine
Standing with Ukraine